Jika anda baru saja menginstall Microsoft Edge, produk terbaru dari microsoft mungkin anda pernah menjumpai, ketika PC restart atau dihidupkan Edge akan langsung jalan, atau ketika mematikan Edge, tiba-tiba muncul lagi, berikut caranya:
1. Matikan EDGE sebagai aplikasi latar belakang
Tekan tombol Windows + S dan ketik privasi dan klik pada pengaturan Privacy. Atau, buka Control Panel> Privacy.
Di sisi kiri, gulir ke bawah hingga Anda melihat App Permissions dan menemukan aplikasi Background apps .
Di sebelah kanan cari Microsoft Edge dan pastikan sudah dimatikan. Reboot akan diperlukan sebelum Edge tidak lagi berjalan di latar belakang.
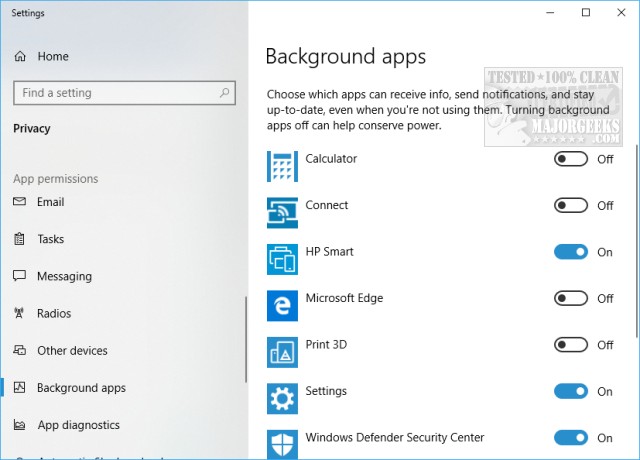
2: Nonaktifkan Edge Dengan Group Policy Atau Registry
Kita sekarang perlu menonaktifkan Prelaunch dari Microsoft Edge. Pengguna Windows 10 Pro dapat menggunakan Group Policy Editor. Pengguna Windows 10 Home perlu mengedit registri atau mengikuti beberapa langkah untuk Mengaktifkan Group Policy Editor di Windows 10 Home. Pengguna Home dan Pro dapat menggunakan edit registry jika Anda mau.
Edit Registry (10 Pro atau Home):
Secara opsional, unduh file registry. Menggunakan file registry lebih cepat dan lebih mudah.
Tekan tombol Windows Key + R kemudian ketik regedit dan tekan enter. Kita perlu mengulangi langkah ini dua kali dengan dua lokasi berbeda yang ditunjukkan di bawah ini.
Navigasi atau salin dan tempel ke HKEY_LOCAL_MACHINE\SOFTWARE\Policies\Microsoft\MicrosoftEdge\Main
1: Klik kanan dan pilih Baru - Nilai DWORD (32-bit) dan beri nama key tersebut AllowPrelaunch
2: Klik kanan dan pilih Baru - Nilai DWORD (32-bit) dan beri nama key baru tersebut TabPreloader
Klik dua kali pada AllowPrelaunch dan TabPreloader kemudian isikan value Data yaitu 0.
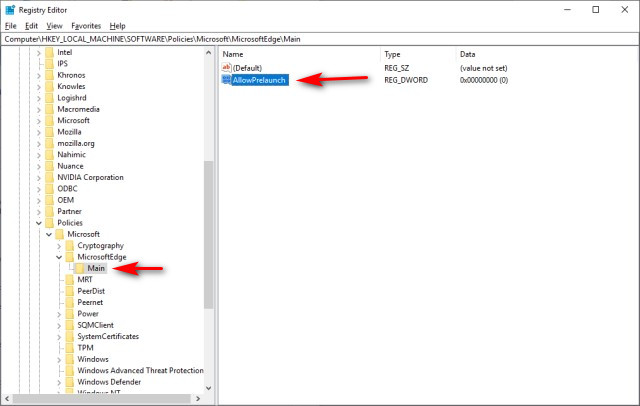
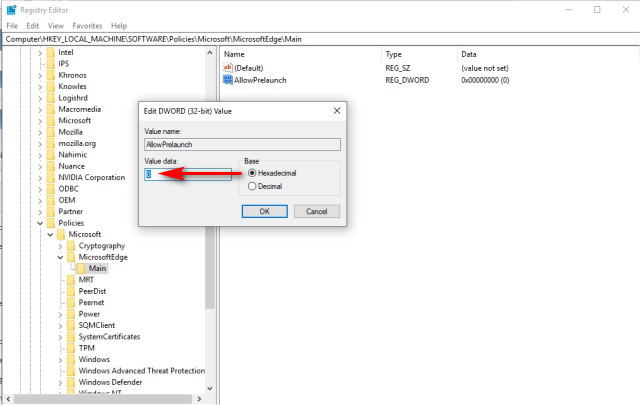
Group Policy Editor (Untuk 10 Pro):
Tekan tombol Windows + R dan ketik gpedit.msc lalu tekan enter.
Buka Local Computer Policy > Computer Configuration > Administrative Templates > Windows Components > Microsoft Edge
Temukan dan klik dua kali Allow Microsoft Edge to pre-launch at Windows startup, when the system is idle, and each time Microsoft Edge is closed.
Setel kebijakan ke Enabled
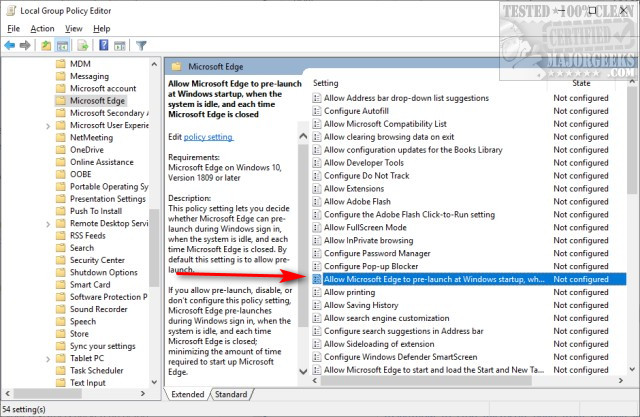
Di bawah Opsi, temukan dropdown Configure pre-launch dan pilih Prevent pre-launching. Klik Terapkan, OK.
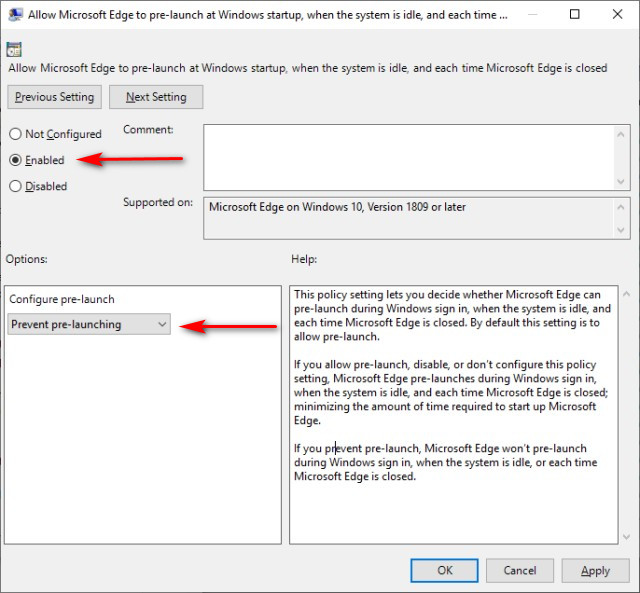
Sekarang temukan Allow Microsoft Edge to start and load the Start and New Tab page at Windows startup and each time Microsoft Edge is closed dan ulangi langkah-langkah di atas dengan mengatur Kebijakan untuk Diaktifkan dan dropdown untuk Mencegah pra-peluncuran. Tekan Apply, OK, dan tutup.
Setelah kedua langkah selesai, silakan reboot.
1. Matikan EDGE sebagai aplikasi latar belakang
Tekan tombol Windows + S dan ketik privasi dan klik pada pengaturan Privacy. Atau, buka Control Panel> Privacy.
Di sisi kiri, gulir ke bawah hingga Anda melihat App Permissions dan menemukan aplikasi Background apps .
Di sebelah kanan cari Microsoft Edge dan pastikan sudah dimatikan. Reboot akan diperlukan sebelum Edge tidak lagi berjalan di latar belakang.
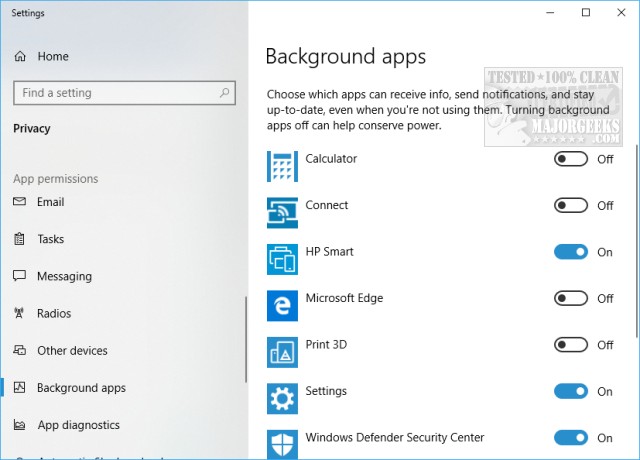
2: Nonaktifkan Edge Dengan Group Policy Atau Registry
Kita sekarang perlu menonaktifkan Prelaunch dari Microsoft Edge. Pengguna Windows 10 Pro dapat menggunakan Group Policy Editor. Pengguna Windows 10 Home perlu mengedit registri atau mengikuti beberapa langkah untuk Mengaktifkan Group Policy Editor di Windows 10 Home. Pengguna Home dan Pro dapat menggunakan edit registry jika Anda mau.
Edit Registry (10 Pro atau Home):
Secara opsional, unduh file registry. Menggunakan file registry lebih cepat dan lebih mudah.
Tekan tombol Windows Key + R kemudian ketik regedit dan tekan enter. Kita perlu mengulangi langkah ini dua kali dengan dua lokasi berbeda yang ditunjukkan di bawah ini.
Navigasi atau salin dan tempel ke HKEY_LOCAL_MACHINE\SOFTWARE\Policies\Microsoft\MicrosoftEdge\Main
1: Klik kanan dan pilih Baru - Nilai DWORD (32-bit) dan beri nama key tersebut AllowPrelaunch
2: Klik kanan dan pilih Baru - Nilai DWORD (32-bit) dan beri nama key baru tersebut TabPreloader
Klik dua kali pada AllowPrelaunch dan TabPreloader kemudian isikan value Data yaitu 0.
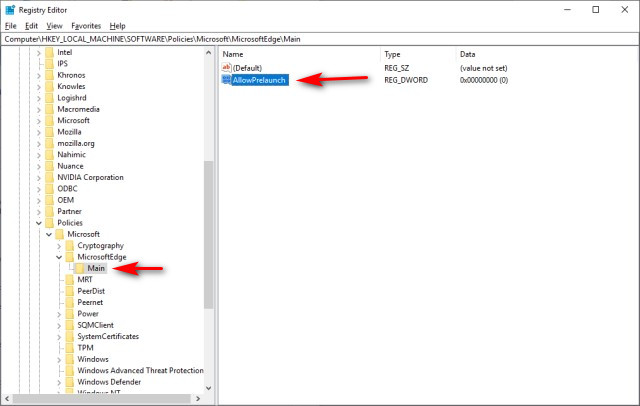
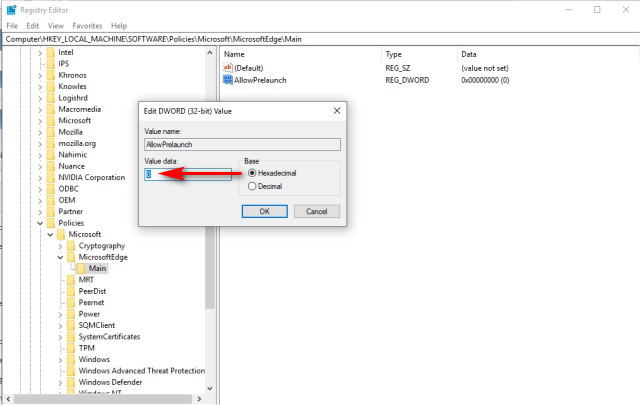
Group Policy Editor (Untuk 10 Pro):
Tekan tombol Windows + R dan ketik gpedit.msc lalu tekan enter.
Buka Local Computer Policy > Computer Configuration > Administrative Templates > Windows Components > Microsoft Edge
Temukan dan klik dua kali Allow Microsoft Edge to pre-launch at Windows startup, when the system is idle, and each time Microsoft Edge is closed.
Setel kebijakan ke Enabled
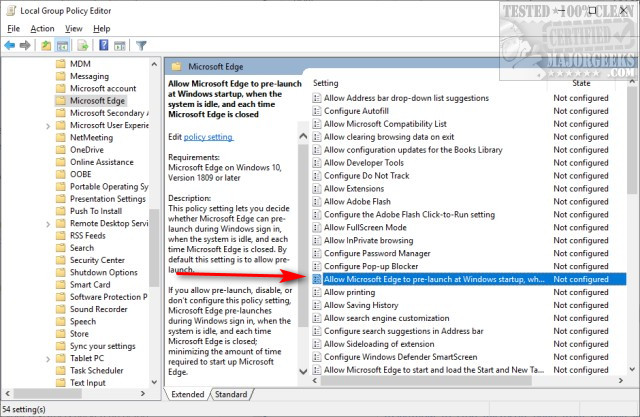
Di bawah Opsi, temukan dropdown Configure pre-launch dan pilih Prevent pre-launching. Klik Terapkan, OK.
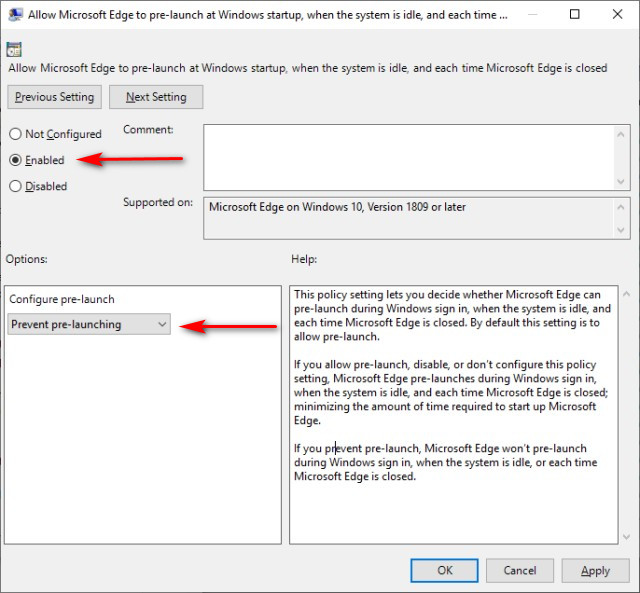
Sekarang temukan Allow Microsoft Edge to start and load the Start and New Tab page at Windows startup and each time Microsoft Edge is closed dan ulangi langkah-langkah di atas dengan mengatur Kebijakan untuk Diaktifkan dan dropdown untuk Mencegah pra-peluncuran. Tekan Apply, OK, dan tutup.
Setelah kedua langkah selesai, silakan reboot.

